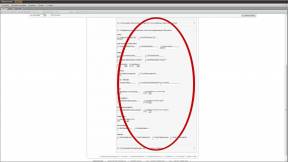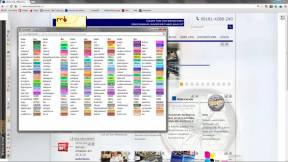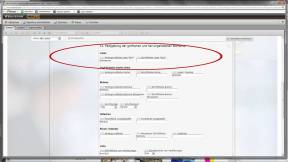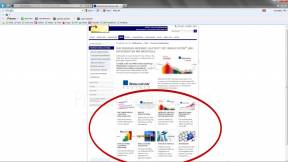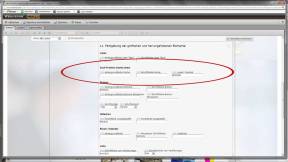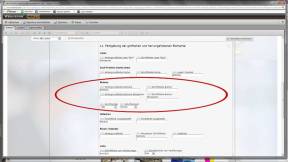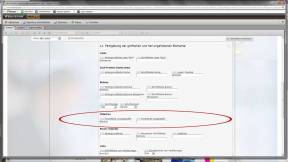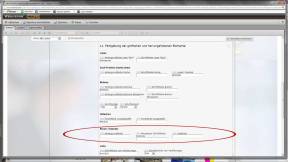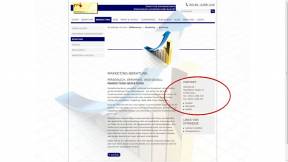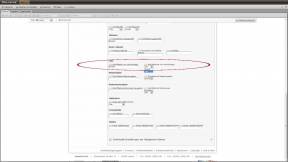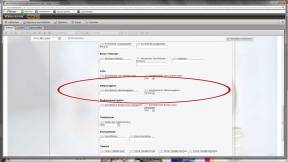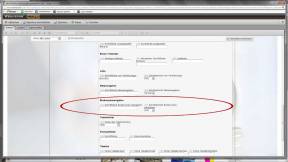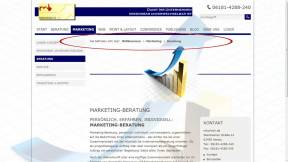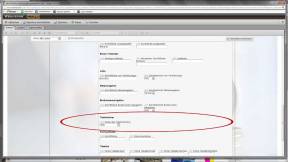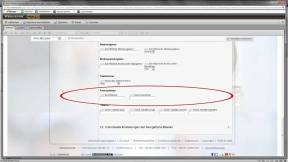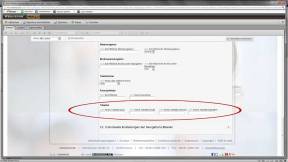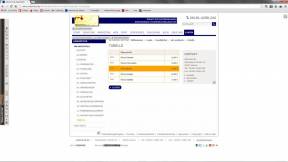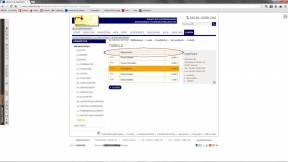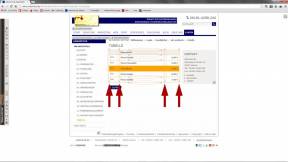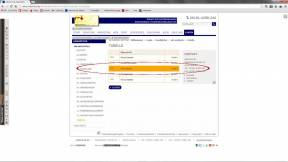Punkt 11:
Farbgebung der grafischen und hervorgehobenen Elemente
Allgemein
In Weblication® steht Ihnen eine große Vielfalt an unterschiedlichen grafischen und hervorgehobenen Elementen zur Verfügung. Mit den mb-webtools können Sie diesen grundsätzlich eigene Größen, Farben oder andere Auszeichnungen zuordnen.
Listendarstellung 'Box'
Feld 227:
Hintergrundfarbe Listendarstellung 'Box'
Wenn Sie bei einer Liste die Darstellungs-Variante 'Box' auswählen, dann können Sie hier dem Hintergrund einer Listendarstellungs-Box eine eigene Farbe zuordnen.
Besonderheit: Sie können in dieses Feld auch das Wort 'transparent' eingeben. So stellen Sie bei Boxen die Hintergrundfarbe aus.
Feld 228:
Schriftfarbe Listendarstellung 'Box'
Geben Sie der in einer Listendarstellungs-Box erscheinenden Schrift eine eigene Schriftfarbe vor.
Tipp: Box-Elemente fallen dem Betrachter im Normalfall auf. Daher kann die Schriftfarbe hier eher 'blasser' gewählt werden. So fällt der Blick des Betrachters zunächst auf den Inhaltsbereich mit Ihren Informationen.
Such-Funktion
Feld 230:
Hintergrundfarbe Suche
Der rechts oben auf Ihrer WebSite verankerten Suchfunktion können Sie eine eigene Farbgebung zuweisen. Hier legen Sie die Hintergrundfarbe der Suchfunktion fest.
Feld 235:
Schriftfarbe Suche
Abhängig von der gewählten Hintergrundfarbe können Sie hier der Schriftfarbe der Suche eine kontrastierende Farbe zuordnen.
Feld 240:
Farbe 'Lupen'-symbol
Geben Sie hier dem Lupen-Symbol die von Ihnen gewünschte Farbe vor.
Tipp: Die Hintergrundfarbe des Lupen-Symbols legen Sie im Bereich Buttons (Felder 245-262) vor.
Buttons
Feld 245:
Hintergrundfarbe Buttons
Hier legen Sie die Hintergrundfarbe eines Buttons fest.
Feld 250:
Schriftfarbe Buttons
Abhängig von der Hintergrundfarbe des Buttons verpassen Sie hier der Schrift eine korrespondierende Farbe.
Feld 255:
Hintergrundfarbe Button Mouseover
Hier legen Sie fest, welche Hintergrundfarbe ein Button annehmen soll, wenn mit der Maus über ihn gefahren wird.
Feld 260:
Schriftfarbe Button Mouseover
Hier legen Sie im Nachgang zu Feld 255 die Button-Schriftfarbe an, wenn mit der Maus darüber gefahren wird.
Felder 261 und 262:
Schriftgröße und Schriftschnitt
Letztlich legen Sie noch die Größe der Button-Schrift (in Pixel, Dropdown-Menü) und deren Schriftschnitt (normal, fett) fest.
Slideshow
Feld 265:
Punktfarbe unausgewählt
Wenn Sie das Element 'Banner-Slider' verwenden (beispielsweise standardmäßig auf der Leitseite einer neuen WebSite vorhanden), so erscheint je verknüpfter Seite ein Punkt.
Hier legen Sie die Farbe eines Punktes (steht für ein Bild) fest, der NICHT ausgewählt ist.
Feld 270:
Punktfarbe ausgewählt
Und hier legen Sie die anzuzeigende Punktfarbe für das jeweils angezeigte, aktive Bild fest.
Boxen / Kalender
Feld 275:
Hintergrundfarbe
Legen Sie hier die Hintergrundfarbe für eine Box fest.
Feld 280:
Mouseover Schriftfarbe
Wenn mit der Maus über einen verknüpften Punkt in einer Box 'gefahren' wird, dann kann die Schriftfarbe dieses Punktes eine gesonderte Farbe annehmen. Hier legen Sie die Farbe fest.
Feld 285:
Linkfarbe
Ein Link in einer Box kann grundsätzlich in einer anderen Farbe dargestellt werden. So fällt der Link dem Betrachter erheblich besser auf. Hier geben Sie die Schriftfarbe für einen Link vor.
Links
Feld 290:
Schriftfarbe von Verlinkungen
Wenn Sie im Inhaltsbereich (Fließtext) eine Textverlinkung integrieren, so können Sie allen entsprechenden Verlinkungen eine besondere Farbe zuordnen. So können Verlinkungen schon auf den ersten Blick deutlich gemacht werden.
Feld 295:
Schriftschnitt Verlinkungen
Anstatt einer besonderen Farbe, aber natürlich auch zusätzlich zur gewählten Farbe, kann eine Verlinkung auch grundsätzlich im Schriftschnitt 'fett' angezeigt werden.
Legen Sie hier die Schriftfarbe für die Meta-Navigation fest.
Wählen Sie hier, ob Ihre Metanavigations-Schrift in fett oder normal dargestellt werden soll.
Legen Sie hier die Schriftfarbe für die Brotkrumen-Navigation fest.
Wählen Sie hier, ob Ihre Brotkrumen-Navigations-Schrift in fett oder normal dargestellt werden soll.
Telefonhörer
Feld 316:
Farbe des Telefonhörers
Sie können dem Telefonhörer rechts oben auf Ihrer WebSite eine andere vorgegebene Farbe geben. Hierzu klicken Sie das Feld an und wählen im sich öffnenden Dropdown-Menü die gewünschte Farbe aus.
Formular-Felder
Punkt 320:
Schriftfarbe Formularfeld
Hier können Sie die Schriftfarbe eines Formularfeldes eingeben.
Das Formularfeld ist das Feld, in dem Ihr WebSite-Besucher gegebenenfalls seine Informationen hineinschreibt
Punkt 325:
Sternchenfarbe Formularfeld
Ein Sternchen kennzeichnet für den WebSite-Besucher, dass er/sie dieses Feld zwingend auszufüllen hat.
Um diese Information besonders deutlich zu machen, können Sie hier den Sternchen eine besondere Farbe zuordnen.
Tabellen
Punkt 326:
Farbe Tabellenkopf
Hier können Sie dem Tabellenkopf eine Hintergrundfarbe zuordnen
Punkt 327:
Farbe Tabelleninhalt
Geben Sie dem gesamten Tabellen-Hintergrund eine Farbe.
Falls Sie unter 326 und 329 Farben angegeben haben, so werden diese nicht überschrieben.
Punkt 328:
Farbe Tabellenrahmen
Der Tabellenrahmen (die Tabellen-Linien) kann mit einer individuellen Farbe aufwarten. Hier können Sie diese definieren.
Punkt 329:
Farbe Tabellen-Highlight
Sie können in der Tabelle jede Zeile als 'Highlight' definieren.
Hier geben Sie an, mit welcher Farbe ein Tabellen-Highlight gekennzeichnet werden soll.
mborisch.de | Steinheimer Straße 41 | 63450 Hanau | Tel.: 06181-4288-240 | Kontakt