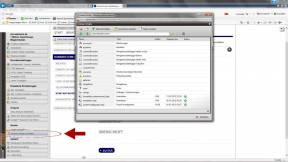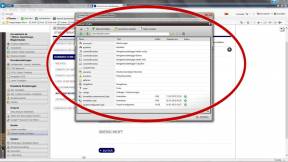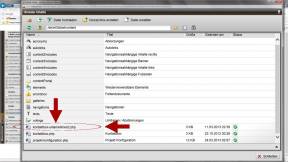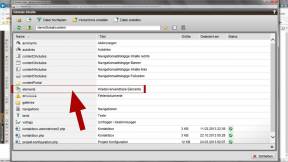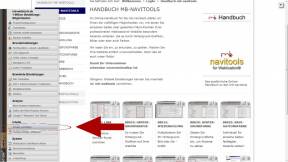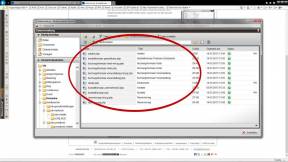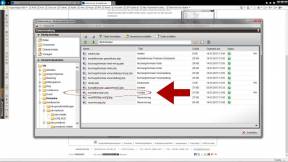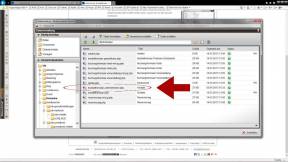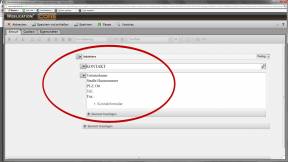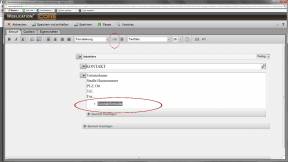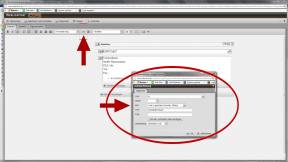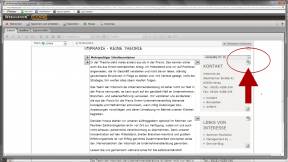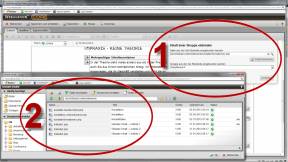Individuelle
Kontaktboxen erstellen
Allgemein
Sinnvollerweise auf den Inhaltsseiten einblendbar sind die Kontaktboxen, die den Besuchern Ihrer WebSite kurz, knapp und präzise globale Informationen zum Unternehmen geben. Bei Firmen sind dies ggf. zielgruppengerichtete (Hotline-) Telefonnummern, bei Gemeinschaftsauftritten natürlich die Telefonnummer der jeweils beteiligten Firma.
Hier erläutern wir Ihnen, wie Sie mit den mborisch.de mb-portaltools eigenständige Kontaktboxen anlegen und professionell in Ihrer WebSite integrieren.
Schritt für Schritt:
Neue Kontaktbox-Datei erstellen
Hier geht es zunächst darum, dass für jede weitere Kontaktbox eine entsprechende Datei erstellt werden muss. Lassen Sie uns das genauer anschauen.
Klicken Sie zunächst auf dem WebPanel den Eintrag 'Globale Inhalte verwalten' an. Es erscheint in einem gesonderten Browserfenster den Inhalt dieses Verzeichnisses.
Einer der angezeigten Einträge heißt 'kontaktbox-unternehmen2.php'. Diesen Eintrag kopieren Sie bitte in den Zwischenspeicher Ihres Computers (Unter Windows: Eintrag anklicken -er ist dann unterlegt- und mittels Tasten-Kombination STRG+C kopieren. Oder tun Sie Folgendes: Datei anklicken -ist dann unterlegt-, daraufhin rechte Maustaste klicken und aus dem angezeigten kontextsensitiven Menü 'Kopieren' wählen).
Machen Sie nun einen Doppelklick auf das Verzeichnis 'elements'. Der Ordner öffnet sich und Sie sehen sein Inhaltsverzeichnis. In diesen Ordner kopieren Sie bitte die sich noch immer im Zwischenspeicher Ihres Computers befindliche Datei 'kontaktbox-unternehmen2.php'. Das machen Sie, indem Sie unter Windows die Tastenkombination STRG+V drücken. Oder klicken Sie auf die rechte Maustaste und wählen Sie aus dem angezeigten kontextsensitiven Menü den Eintrag 'Einfügen ohne Linkanpassung'.
Die Datei 'kontaktbox-unternehmen2.php' befindet sich jetzt als ein zusätzlicher Eintrag im Inhaltsverzeichnis des Ordners 'elements'.
Rufen Sie die nebenstehende Grafik mit dem begleitenden Infotext unbedingt auf und lesen Sie den Text.
Sie müssen nun den Dateinamen zunächst einmal umbenennen. Am besten in 'kontaktbox+namedeskontaktes.php', damit diese Datei von Ihnen zweifelsfrei identifiziert werden kann.
Sollten Sie mehrere Kontaktboxen benötigen, so kopieren Sie den Eintrag so oft, wie Sie ihn benötigen und geben Sie den Dateien einzigartige von Ihnen jederzeit identifizierbare Namen, am besten ebenfalls beginnend mit 'kontaktbox...'.
Nun haben Sie den ersten Schritt beendet.
Schritt 2: Notwendige Anzahl von
Kontakt-Formularen erstellen
Zunächst müssen wir einen Zwischenschritt erledigen. Rufen Sie über das WebPanel das Verzeichnis 'Inhalte verwalten' auf und machen Sie einen Doppelklick auf dem Verzeichnis Formulare. Das Resultat: Sie sehen den Inhalt des Ordners 'Formulare'.
Uns interessiert jetzt der Eintrag 'Kontaktformular'. Diese Datei ist die Standard-Kontaktformular-Datei für Ihren Internet-Auftritt und sollte nicht verändert werden.
Im Normalfall möchten Sie, dass jede Kontaktbox mit einem eigenen Formular verknüpft ist. Denn so können Sie gewährleisten, dass jedes Formular an eine andere -von Ihnen im Formular zu definierende- eMail-Adresse versandt wird (Bei Unternehmen möchten Sie beispielsweise, dass das ausgefüllte Formular direkt an die Kundenhotline übersandt wird. Bei Werbe-Gemeinschaften hingegen muss sichergestellt werden, dass die für die Firma XY angelegte Kontaktbox die durch die Internet-Besucher ausgefüllten Formulare auch zuverlässig an die Firma XY übermittelt werden.).
Darum kopieren Sie bitte die Datei 'kontaktformular.php' entsprechend der benötigten Anzahl. Geben Sie dann nacheinander den zusätzlichen Dateien einen einzigartigen Namen, indem Sie sie entsprechend umbenennen. Wir empfehlen Ihnen, die umbenannten Dateien immer mit 'kontaktformular-...' beginnen zu lassen, wobei ... für die von Ihnen gewünschte Bezeichnung steht.
Die in diesem Schritt angefertigten zusätzlichen Kontaktformular-Dateien müssen Sie jeweils 1x aufrufen und bearbeiten. Denn Sie müssen in jeder Datei die für den Versand notwendige richtige eMail-Adresse eintragen. Wie das geht? Das erfahren Sie beispielsweise hier:
Schritt für Schritt:
Eine Kontaktbox bearbeiten
Nachdem Sie im ersten Schritt unter 'Globale Inhalte verwalten' im Ordner 'elements' die benötigte Anzahl von zusätzlichen Kontaktbox-Dateien angelegt haben, folgt nun der dritte Schritt.
Bislang ist/sind die neue/n Kontaktbox/en mit einem 'Dummy-Inhalt' gefüllt. Der ist natürlich für Ihre Einsatzzwecke völlig unbrauchbar. Wir müssen die Einträge natürlich an Ihre Bedürfnisse anpassen.
Dazu rufen Sie den Ordner 'elements' auf (geht über den WebPanel-Button 'Globale Inhalte verwalten'). Dort haben Sie ja bereits mindestens eine entsprechend Ihrer Wünsche umbenannte weitere Kontaktbox-Datei. Klicken Sie diese bitte doppelt an.
Es öffnet sich ein gesondertes Browserfenster, das den Inhalt dieser Kontaktbox -zunächst einmal mit dem vorgegebenen Dummy-Inhalt- anzeigt. Den müssen wir nun ändern.
Ändern Sie bitte die sich selbst erklärenden Einträge Unternehmen, Straße, Hausnummer, PLZ, Ort, Tel., Fax entsprechend Ihrer Wünsche ab. Sie können diesen Bereich auch um weitere Informationen erweitern.
Jetzt müssen Sie den Eintrag Kontaktformular entsprechend Ihrer Wünsche verlinken. Hierzu klicken Sie (je nach von Ihnen verwendeten Browser) entweder 'Kontaktformular' doppelt an oder unterlegen Sie den Eintrag grafisch, indem Sie exakt den Namen Kontaktformular mittels Ihrer Maus kennzeichnen. Ist dies geschehen, fahren Sie mit Ihrer Maus weiter nach oben und klicken Sie auf das an 'unendlich' erinnernde Symbol (siehe nebenstehende Grafik). Nach Klick auf das symbol öffnet sich das Verlinkungs-Fenster.
Im jetzt angezeigten Eingabefenster füllen Sie die Informationen entsprechend aus. Im Feld Link klicken Sie auf das Pfeil-Werkzeug und wählen im Ordner 'formulare' mittels Doppelklick den richtigen Datei-Eintrag aus. Also die Kontaktformular-Datei, die Sie beispielsweise für Ihre Filiale angelegt haben.
Nun noch im Feld Anker die richtige Verknüpfung auswählen und schließlich im Feld 'Titel' noch eintragen, welchen Text der Besucher Ihrer WebSite sehen soll, wenn er denn mit der Maus über den Link 'Kontaktformular' fährt.
Klicken Sie schließlich auf 'OK'. Das Verlinkungs-Eingabefeld schließt sich. Jetzt bitte noch unbedingt auf 'Speichern und Schließen' klicken, damit Ihre Eingaben abgespeichert werden und ab sofort zur Verfügung stehen.
Kontaktbox-Verlinkung
auf einer Ihrer Inhaltsseiten
Zur Verlinkung einer Kontaktbox auf einer beliebigen Inhaltsseite Ihrer WebSite rufen Sie bitte die entsprechende Seite in Ihrem Browser auf.
Sie müssen folgende Schritte im 'Seite bearbeiten'-Modus abarbeiten.
Auf der Kontaktbox sehen Sie rechts oben ein rundes Grafik-Symbol (Vernüpfungs-Smbol). Dieses klicken Sie bitte an. Daraufhin öffnet sich zunächst das in nebenstehender Grafik mit '1' betitelte Eingabefeld. Klicken Sie dort auf das Pfeil-Werkzeug und Sie werden automatisch in den Ordner 'elements' geleitet.
Dessen Inhaltsverzeichnis ('2' auf nebenstehender Grafik) öffnet sich. Hier wählen Sie nun mittels Doppelklick die Kontaktbox-Datei aus, die benötigt wird (also die oder eine der Dateien, die Sie in einem der vorhergegangenen Arbeitsschritte ja schon angelegt hatten).
Ist das erledigt, verlassen Sie die Eingabe und beenden Ihre Bearbeitung unbedingt mit einem Klick auf 'Speichern und Schließen'.
mborisch.de | Steinheimer Straße 41 | 63450 Hanau | Tel.: 06181-4288-240 | Kontakt